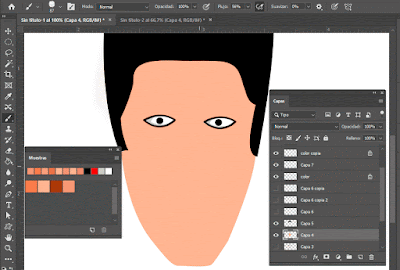Colores primarios
Un color es el que no se puede crear mezclando otros colores. y los colores secundarios son los que se obtienen de una mezcla de colores primarios. Usualmente se dice que los colores primarios son el amarillo, el azul y el rojo, pero dependiendo de lo que se esté trabajando es que los colores primarios cambiarán.
Los modos de color
Para trabajar en photoshop tenemos varios modos de colores, los cuales debemos seleccionar dependiendo del uso que tendrá nuestra imagen
1. Modo RGB
Nos sirve para pantalla, web, redes sociales
Resolución: 72 Dpi
Colores: millones
Formatos: Gif, jpg, png
2. Modo CMYK
Nos sirve para impresion
Resolución: 300 Dpi
Formatos: jpg, pdf, tiff
3. Modo escala grises
Colores: 256 grises
4. Modo LAB
Formatos: eps, psd, tiff, raw
Exportar
Para redes sociales como Facebook e Instagram es recomendable usar formatos cuadrados, ejemplo: 800×800, y utilizar una resolución de 72 que es el de pantalla.
Podemos guardar como web también con el formato PNG-24 y bicubica
CMYK
En modo sustractivo, que es el modo en donde trabaja la pintura en la vida real, los colores primarios serán: cyan, magenta y amarillo
RGB
En modo de luces, los colores primarios serán, rojo, verde y azul
División de grupos de colores
Colores cálidos
Colores que van desde el rojo al amarillo
Colores fríos
Colores que van desde el azul al verde pasando por los morados
Armonía de colores
Análogos
Comparten la misma la naturaleza. Se debe a porque los colores están muy cerca en la rosa cromática
Triadas
Triangulo perfecto entre los colores
Complementarios
Se dan porque están presentes en una linea opuesta en la linea cromática.
Dobles complementarios
Dos linea opuestas en la linea cromática. Puede ser cruzado o un triangulo
Complementarios divididos
es un triangulo que tome los colores adyacentes al color complementario